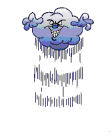ADD PRINTER
Senin, 21 November 2016
Cara Add Printer di Komputer -
Printer merupakan salah satu perangkat keras yang digunakan untuk
melakukan cetak dalam bentuk gambar dan tulisan. Dalam perkembangan
printer mempunyai banyak macamnnya seperti Printer Dot Matrix, Printer
Tinta, Printer Laser dan mungkin yang terbaru adalah dapat mencetak tiga
dimensi yang disebut Printer 3D.
Agar printer tersebut dapat digunakan sebagaimana mestinya, tentu saja harus di install atau di tambahkan (Add Device) di komputer kita.
k melakukannya menurut saya ada 3 cara :
- Dengan menggunakan CD Driver Printer tersebut.
- Tanpa menggunakan CD Driver melainkan dengan driver bawaan yang ada pada Windows.
- Menambahkan Printer dengan melalui jaringan.Install Printer di Komputer Windows
Kali ini saya akan share Cara Menginstall atau Add Printer di Komputer
anda dengan cara 2 diatas, berikut ini langkah-langkah yang harus anda
persiapkan :
- Siapkan Printer yang akan di install software drivernya dengan cara menyambungkan USB printer dengan komputer anda.
- Jika pada startup windows anda tidak ada peringatan Add Hardware maka lanjutkan ke langkah 3.
- Buka Start Menu pada komputer dan klik Devices and Printer
4. Klik Add Device
5. Tunggu beberapa saat karena komputer sedang mendeteksi sebuah device
baru. jika sudah tampak jenis atau nama printer klik nama tersebut dan
Klik Next
6. Akan tampak nama pembuat (manufacture) dan nama printer. cari sesuai dengan printer yang akan anda install. Jika sudah dipilih lanjutkan Klik Next
7. Tunggu sampai proses selesai (jika di minta restart maka restartlah komputer anda)
Demikian cara install printer di komputer semoga dapat membantu anda jika mengalami permasalahan dalam install mesin pencetak tersebut.














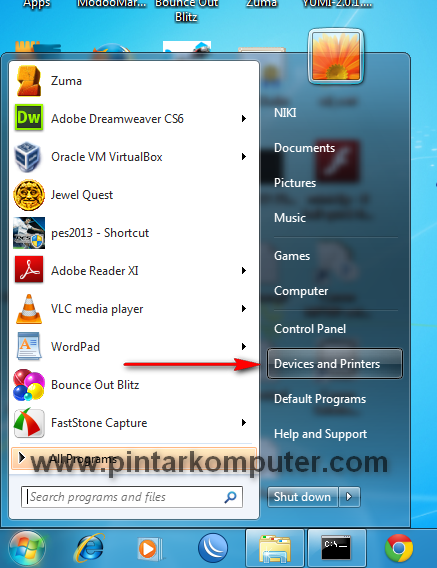
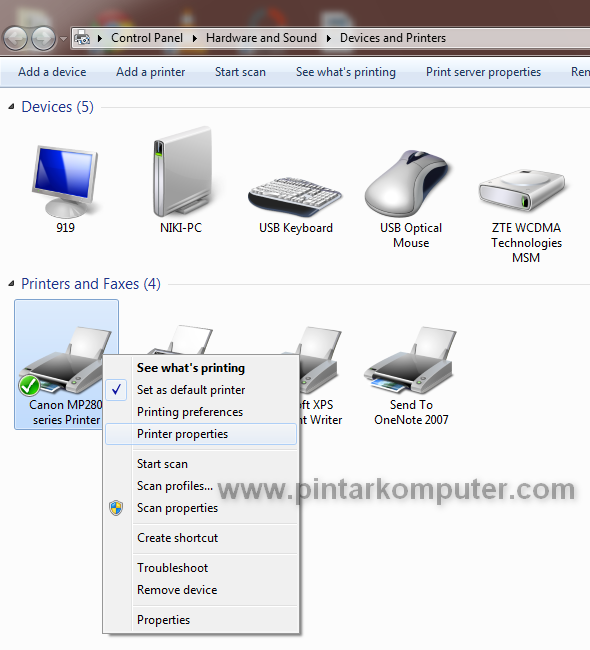 Akan terbuka window printer properties. Pilih tab Sharing pada windows tersebut.
Akan terbuka window printer properties. Pilih tab Sharing pada windows tersebut.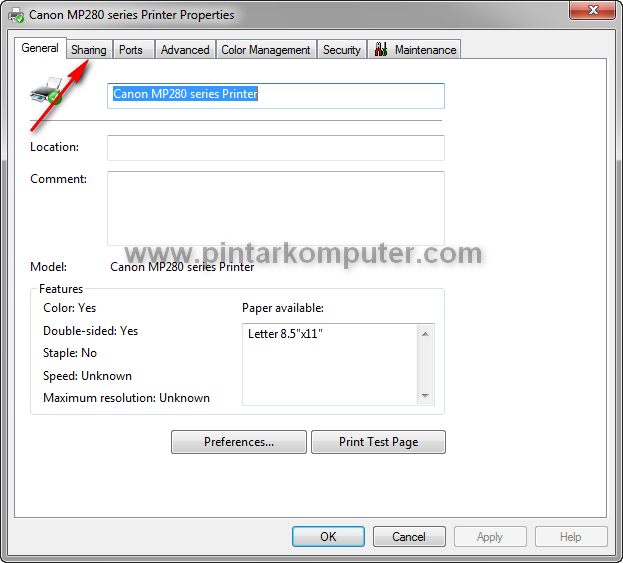 Setelah itu, beri checkbox pada opsi share this printer. Kita bisa memberi nama sesuai keinginan kita. Kemudian klik Apply, Ok.
Setelah itu, beri checkbox pada opsi share this printer. Kita bisa memberi nama sesuai keinginan kita. Kemudian klik Apply, Ok.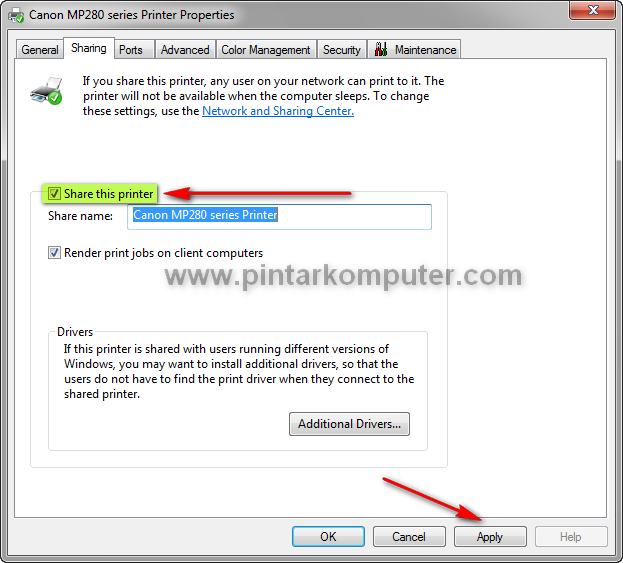 Nah, sekarang printer sudah berhasil di sharing dan siap digunakan oleh komputer lain yang terhubung. Kalau sudah berhasil di sharing, baru kita bisa mengakses printer tersebut. Caranya sebagai berikut.
Nah, sekarang printer sudah berhasil di sharing dan siap digunakan oleh komputer lain yang terhubung. Kalau sudah berhasil di sharing, baru kita bisa mengakses printer tersebut. Caranya sebagai berikut.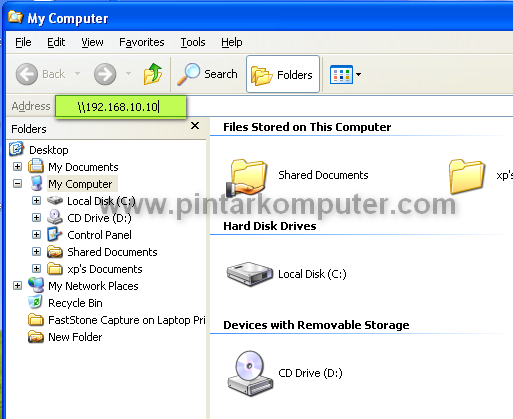 Setelah
itu akan terlihat apa saja yang telah disharing oleh komputer tersebut,
salah satunya ada printer. Nah, pada printer tersebut klik kanan
kemudian pilih Connect… . Tunggu beberapa saat sampai proses Connecting selesai.
Setelah
itu akan terlihat apa saja yang telah disharing oleh komputer tersebut,
salah satunya ada printer. Nah, pada printer tersebut klik kanan
kemudian pilih Connect… . Tunggu beberapa saat sampai proses Connecting selesai.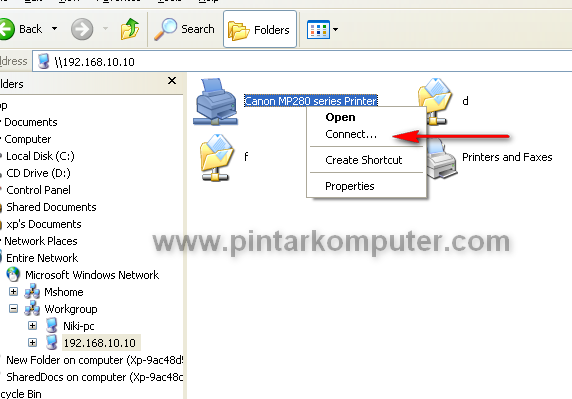 Setelah
selesai, dan komputer kita sudah bisa mengakses printer yang disharing
tadi, kita bisa tes mencetak sebuah dokumen. Biasanya sebelum mencetak,
kita diberikan opsi untuk memilih printer mana yang akan digunakan. Nah,
pada opsi ini kita pilih printer yang disharing, cirinya adalah setelah
nama printer pasti tertulis IP address dari komputernya. Setelah
memilih printer tersebut baru kita melakukan pencetakan dokumen.
Setelah
selesai, dan komputer kita sudah bisa mengakses printer yang disharing
tadi, kita bisa tes mencetak sebuah dokumen. Biasanya sebelum mencetak,
kita diberikan opsi untuk memilih printer mana yang akan digunakan. Nah,
pada opsi ini kita pilih printer yang disharing, cirinya adalah setelah
nama printer pasti tertulis IP address dari komputernya. Setelah
memilih printer tersebut baru kita melakukan pencetakan dokumen.