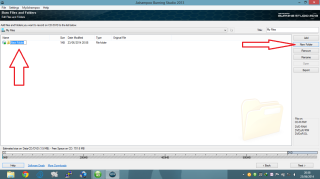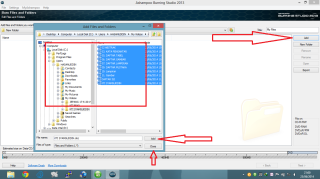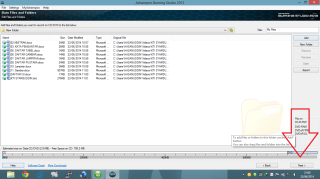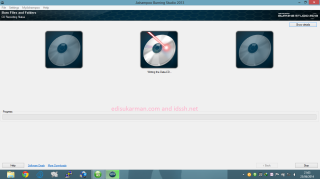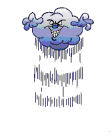CARA BURNING DI ASHAMPO
SENIN, 23 JANUARI 2017
1.Cara Burning File ke CD dengan Ashampoo Burning Studio
Pada kesempatan ini, saya akan bagikan pengetahuan saya tentang Burning.
Burning merupakan proses pemindahan file/data baik dokumen ataupun gambar dari suatu komputer ke CD.
Banyak sekali Software untuk memburning, salah satunya adalah Ashampoo Burning Studio.
Ashampoo sudah saya gunakan sejak dulu.
Ashampoo mudah untuk digunakan dan ringan.
Ashampoo cepat proses burningnya dan gak ribet
Support 32 dan 64 bit
Download Ashapoo disini
Banyak sekali Software untuk memburning, salah satunya adalah Ashampoo Burning Studio.
Ashampoo sudah saya gunakan sejak dulu.
Ashampoo mudah untuk digunakan dan ringan.
Ashampoo cepat proses burningnya dan gak ribet
Support 32 dan 64 bit
Download Ashapoo disini
Okey, sekarang saya berikan tutorialnya.
1. Download Ashampoo disini
2. Install dan jalankan Ashampoo tersebut.
3. Klik Burn Files and Folders dan Pilih Create a New CD/DVD/Burning Disc
1. Download Ashampoo disini
2. Install dan jalankan Ashampoo tersebut.
3. Klik Burn Files and Folders dan Pilih Create a New CD/DVD/Burning Disc
4. Setelah itu, Kita Buat Folder Baru, klik New Folder dan beri nama Folder
5. Selanjutnya, tambah file yang akan kalian Burning, klik add dan masukkan file yang akan di burning
6. Setelah itu, Klik Next
7. Klik Open Tray , dan masukkan CD yang masih kosong/ yang akan di burning.
8. Tunggu sampai CD Terbaca selanjutnya Write CD.
9. Tunggu Proses Burning sampai selesai.
10. Jika Burning sudah selesai, maka CD Room akan terbuka dan ada muncul dialog succes.
2.Cara burning mp3 ke CD/DVD dengan ashampoo burning studio.
Ada banyak sekali software burning yang beredar di dunia maya saat ini, ada Alkohol 120%, Ultra iso, Power iso, Daemon tools, GiliSoft secure disk creator, WinX DVD ripper platinum, Win iso standar, Cyberlink power2Go Platinum, BurnAware professional, Nero burning room, dan banyak lagi. Namun para pembaca semua ada yang tahu tidak dengan aplikasi yang satu ini 'ashampoo burning studio', mungkin para pembaca semua lebih familiar dengan yang namanya nero burning room untuk urusan bakar - membakar CD/DVD. Aplkasi ini tergolong baru atau lebih pasnya yaitu pendatang baru. Ashampoo burning studio merupakan sebuah aplikasi yang mirip dengan nero burning room, namun dari segi ukuran lebih kecil dan tampilanya lebih simpel serta mudah untuk digunakan (user friendly). Dalam aplikasi ini banyak sekali tool - tool yang disediakan diantaranya Burn Data seperti pictures dan document, Backup or Restore, Music seperti mp3 dan wma format, Burn Movies, Copy Disc, Disc Image, Expert Functions, Erase Disc, Convers, Labels, Booklets, dan lainya.
Pada posting kali ini admin hanya akan fokuskan pada burning data (khususnya mp3) dengan menggunakan ashampoo burning studio 2013. Untuk memindahkan data berupa music mp3 ke CD, DVD, atau Blu-ray Disc harus dilakukan dengan cara burning, dan tidak bisa dilakukan layaknya mengcopy paste file ke flashdisk. OK ... sebelum mulai proses burning coba dicek pada bagian CD/DVD drive yang ada di PC atau laptopnya, apakah disana ada terdapat tulisan combo atau multi. Jika pada bagian drive CD/DVD terdapat tulisan tersebut, maka sudah bisa dipastikan bahwa drive CD/DVD nya support untuk melakukan burning, Namun jika pada CD/DVD drivenya hanya ada tulisan CD atau DVD saja tanpa adanya embel - embel combo, multi, supermulti, atau yang sejenisnya, maka fungsinya hanyalah sebatas untuk membaca CD/DVD saja (tidak support untuk burning). Bagi yang tidak support, silahkan diupgrade dahulu CD/DVD drivenya. Kalau untuk PC harga 1 buah drive CD/DVD saat ini lebih kurang Rp. 250.000. Dan bagi yang punya laptop, notebook, atau ultrabook yang tidak support untuk burning atau yang tidak dilengkapai CD/DVD drive silahkan gunakan CD/DVD drive eksternal yang banyak dijual dipasaran. Untuk harga CD/DVD drive eksternal memang agak sedikit lebih mahal dari harga drive internal.
Jika semua ketentuan dan syarat spesifikasi diatas sudah terpenuhi selanjutnya kita langsung saja mulai proses burningnya. Berikut langkah demi langkahnya :
Ashampo Burning Studio adalah salah satu tool untuk menuntaskan segala urusan yang berhubungan dengan bakar (Burning) CD/DVD baik video,data,slide photo,CD bootable,edit video,blu-ray ataupun membuat dan memproses file image (ISO),semuanya bisa diselesaikan dengan tool ini.
Mengapa harus Ashampooo Burning Studio ?,selain memiliki fitur yang sangat lengkap untuk urusan CD/DVD juga ringan tidak membebani komputer/laptop,mengutamakan fitur untuk urusan CD/DVD (Burn)juga sangat mudah dipahami dan bisa dipergunakan oleh pemula,selain keandalan hasil proses yang telah kami uji coba di beberapa media player.
Cara bakar Video DVD mempergunakan Ashampoo Burning Studio (ABS).
1.Buka tool ABS,sorot jangan di klik Movie + Slideshow,kemudian klik > Create Movie/Slideshow DVD
2.Pada tampilan Title for the project
- Title : Tulis sesuai materi video,contoh : Pernikahanku
- Output Format : DVD
Lanjutkan,klik >Next
3.Untuk setting Movie Format Options
- TV System : Contreng Use Default (Choose if you don’t know if your TV Set supports PAL or NTSC).
Standard TV di Indonesia adalah Phase Alternating Line (PAL),namun kondisi saat ini semua system TV yang beredar sudah mendukung kedua system tersebut.
- Screen Format : Biasanya secara default kamera video berada pada posisi Normal Screen (4:3),namun bila anda mengambil gambar dengan layar lebar/Widescreen maka sesuaikan setting pada posisi Widescreen (16:9).
Lanjutkan,klik >Next
4.Pada tampilan Add The Movies For The Video Disc
*Abaikan/jangan pergunakan Create Movie,Edit dan Create slideshow,karena memliliki fitur dan pungsi yang berbeda.
- Add Movie (1): Untuk memasukan file video yang akan di Burn
- Rename (2): Digunakan untuk merubah nama file video yang akan kita Burn
- Remove (3): Untuk mengeluarkan file video yang tidak akan di burn
- Play (4): Gunakan bila ingin mencoba memutar atau memainkan file video terlebih dahulu
- Move Up (5): Untuk menggeser file ke atas (mengatur urutan file)
- Move Down (6): Menggeser file ke bawah (mengatur urutan file)
- Menu-Entry (7): Abaikan karena bisa disetting kemudian
- Treat as 16:9 (8): Contreng bila memproses file video widescreen
- Normalize Audio Track (9): Untuk meratakan/menyamakan kekerasan audio (volume)
5.Penting ,perhatikan Quality hasil Burning DVD sesuai kapasitas keping DVD yaitu 4.7 GB dengan mengacu kepada kualitas setting terbaik berada pada posisi EXCELLENT atau minimal OK,jangan pernah Burn pada posis FAIR ataupun NOT SO GOOD.
Bila setting sudah ditentukan,klik > Next
6.Pada tampilan Menu Theme Or No Menu,jika anda akan membuat Video DVD dengan tema menu seperti pada Super VCD yaitu akan muncul tampilan pilihan setiap file untuk diputar,maka hilangkan contreng pada USE NO MENU,atau akan membuat Video DVD menjadi satu kesatuan utuh maka biarkan USE NO MENU pada posisi dicontreng.
Disini kita membahas cara bakar (Burn) Video DVD tanpa menu,klik > Next,untuk melanjutkan.
7.Pada tampilan yang muncul pastikan Burn To Disc yang dipilih,klik >Next,untuk melanjutkan
Pada posting kali ini admin hanya akan fokuskan pada burning data (khususnya mp3) dengan menggunakan ashampoo burning studio 2013. Untuk memindahkan data berupa music mp3 ke CD, DVD, atau Blu-ray Disc harus dilakukan dengan cara burning, dan tidak bisa dilakukan layaknya mengcopy paste file ke flashdisk. OK ... sebelum mulai proses burning coba dicek pada bagian CD/DVD drive yang ada di PC atau laptopnya, apakah disana ada terdapat tulisan combo atau multi. Jika pada bagian drive CD/DVD terdapat tulisan tersebut, maka sudah bisa dipastikan bahwa drive CD/DVD nya support untuk melakukan burning, Namun jika pada CD/DVD drivenya hanya ada tulisan CD atau DVD saja tanpa adanya embel - embel combo, multi, supermulti, atau yang sejenisnya, maka fungsinya hanyalah sebatas untuk membaca CD/DVD saja (tidak support untuk burning). Bagi yang tidak support, silahkan diupgrade dahulu CD/DVD drivenya. Kalau untuk PC harga 1 buah drive CD/DVD saat ini lebih kurang Rp. 250.000. Dan bagi yang punya laptop, notebook, atau ultrabook yang tidak support untuk burning atau yang tidak dilengkapai CD/DVD drive silahkan gunakan CD/DVD drive eksternal yang banyak dijual dipasaran. Untuk harga CD/DVD drive eksternal memang agak sedikit lebih mahal dari harga drive internal.
Jika semua ketentuan dan syarat spesifikasi diatas sudah terpenuhi selanjutnya kita langsung saja mulai proses burningnya. Berikut langkah demi langkahnya :
- Buka / jalankan aplikasi ashampoo burning studionya.
- Karena file yang akan kita burning berupa mp3, maka selanjutnya pilih menuMusicdan dari beberapa kategori yang muncul pilih Create an MP3 CD/DVD/Blu-ray Disc seperti yang terlihat dari screenshot gambar dibawah.
- Selanjutnya tambahkan mp3 yang ingin kita burning ke dalam list dengan mengklik tombol add, dan kemudian silahkan cari file mp3 dari jendelaAdd Files and Foldersyang muncul. Jika sudah ketemu, select file mp3 nya dan kemudian klik tombol add. Setelah semua mp3 nya ditambahkan, selanjutnya klik tombol close untuk mengakhiri penambahan file. Berikut screen shoot gambarnya.
- Langkah berikutnya tinggal klik tombolNextdan pada jendela baru yang muncul klik tombol Write untuk melanjutkan ke proses burning. Proses burning akan memakan waktu hingga beberapa menit, tergantung banyaknya file yang diburning. Oh ya .... sebelum menekan tombol Write, pastikan kalau CD blank atau DVD blank sudah dimasukan ke dalam CD/DVD drive.
- Notifikasi proses burning complete/succesfull akan muncul, jika proses burning sudah selesai.
- Finish.
3.CARA BURNING VIDEO DI ASHAMPO
Banyak pilihan tool untuk menjadikan file video agar bisa disimpan di keping CD/DVD sehingga kita bisa memutarnya di perangkat lain,yang salah satunya adalah Ashampoo Burning Studio.
Ashampo Burning Studio adalah salah satu tool untuk menuntaskan segala urusan yang berhubungan dengan bakar (Burning) CD/DVD baik video,data,slide photo,CD bootable,edit video,blu-ray ataupun membuat dan memproses file image (ISO),semuanya bisa diselesaikan dengan tool ini.
Mengapa harus Ashampooo Burning Studio ?,selain memiliki fitur yang sangat lengkap untuk urusan CD/DVD juga ringan tidak membebani komputer/laptop,mengutamakan fitur untuk urusan CD/DVD (Burn)juga sangat mudah dipahami dan bisa dipergunakan oleh pemula,selain keandalan hasil proses yang telah kami uji coba di beberapa media player.
Cara bakar Video DVD mempergunakan Ashampoo Burning Studio (ABS).
1.Buka tool ABS,sorot jangan di klik Movie + Slideshow,kemudian klik > Create Movie/Slideshow DVD
2.Pada tampilan Title for the project
- Title : Tulis sesuai materi video,contoh : Pernikahanku
- Output Format : DVD
Lanjutkan,klik >Next
3.Untuk setting Movie Format Options
- TV System : Contreng Use Default (Choose if you don’t know if your TV Set supports PAL or NTSC).
Standard TV di Indonesia adalah Phase Alternating Line (PAL),namun kondisi saat ini semua system TV yang beredar sudah mendukung kedua system tersebut.
- Screen Format : Biasanya secara default kamera video berada pada posisi Normal Screen (4:3),namun bila anda mengambil gambar dengan layar lebar/Widescreen maka sesuaikan setting pada posisi Widescreen (16:9).
Lanjutkan,klik >Next
4.Pada tampilan Add The Movies For The Video Disc
*Abaikan/jangan pergunakan Create Movie,Edit dan Create slideshow,karena memliliki fitur dan pungsi yang berbeda.
- Add Movie (1): Untuk memasukan file video yang akan di Burn
- Rename (2): Digunakan untuk merubah nama file video yang akan kita Burn
- Remove (3): Untuk mengeluarkan file video yang tidak akan di burn
- Play (4): Gunakan bila ingin mencoba memutar atau memainkan file video terlebih dahulu
- Move Up (5): Untuk menggeser file ke atas (mengatur urutan file)
- Move Down (6): Menggeser file ke bawah (mengatur urutan file)
- Menu-Entry (7): Abaikan karena bisa disetting kemudian
- Treat as 16:9 (8): Contreng bila memproses file video widescreen
- Normalize Audio Track (9): Untuk meratakan/menyamakan kekerasan audio (volume)
5.Penting ,perhatikan Quality hasil Burning DVD sesuai kapasitas keping DVD yaitu 4.7 GB dengan mengacu kepada kualitas setting terbaik berada pada posisi EXCELLENT atau minimal OK,jangan pernah Burn pada posis FAIR ataupun NOT SO GOOD.
Bila setting sudah ditentukan,klik > Next
6.Pada tampilan Menu Theme Or No Menu,jika anda akan membuat Video DVD dengan tema menu seperti pada Super VCD yaitu akan muncul tampilan pilihan setiap file untuk diputar,maka hilangkan contreng pada USE NO MENU,atau akan membuat Video DVD menjadi satu kesatuan utuh maka biarkan USE NO MENU pada posisi dicontreng.
Disini kita membahas cara bakar (Burn) Video DVD tanpa menu,klik > Next,untuk melanjutkan.
7.Pada tampilan yang muncul pastikan Burn To Disc yang dipilih,klik >Next,untuk melanjutkan
4.CARA BURNING OS DI ASHAMPO
1. Jalankan aplikasi Ashampoo Burning Studio 10 kemudian pilih Create/Burn Disk Image >> Burn a CD/DVD Blue-ray Disk From a disk Image
2. Klik Browse lalu telusuri dan cari file iso windows xp/7/vista yang berada di PC anda setelah menemukannya klik open lalu next 3. Masukkan CD/DVD blank kemudian klik tombol Write DVD untuk membakarnya.
2. Klik Browse lalu telusuri dan cari file iso windows xp/7/vista yang berada di PC anda setelah menemukannya klik open lalu next 3. Masukkan CD/DVD blank kemudian klik tombol Write DVD untuk membakarnya.